Aan de slag met Unit4 ERP(x) Information Browser
Binnen Unit4 ERP en Unit4 ERPx zijn ontzettend veel rapportagemogelijkheden. Vaak heb je vooraf kennis over de onderliggende databasestructuur nodig. Maar wat nou als je die kennis niet hebt en je toch een rapport wilt bouwen? Dan kun je gebruik maken van de Information Browser. Wil je de data uit je rapport analyseren? Ook dat gaat makkelijk binnen de Information Browser. Je kunt de data omzetten in een draaitabel, grafiek of meter. In deze blog vind je een stappenplan om zelf met de Information Browser te werken.
Even voorstellen
Voordat we met het stappenplan beginnen, wil ik mezelf graag voorstellen. Mijn naam is Yvo van de Ruit. Al ruim 17 jaar werk ik met plezier bij Solmate. Mijn vakgebied is Business Inteligence en mijn roots liggen bij SAP BusinessObjects. Als rapportage specialist heb ik veel programma’s en systemen gezien en uitgeprobeerd. Vaak in combinatie met of gerelateerd aan Unit4 Financials by Coda of Unit4 ERP(x).
Met dit stappenplan kun je zelf met een Information Browser binnen Unit4 ERP(x) aan de slag. De stappen zijn voorzien van schema's en screenshots. Zo kun je er makkelijk zelf mee aan de slag. De schematische weergave voor het maken van een Information Browser is als volgt:
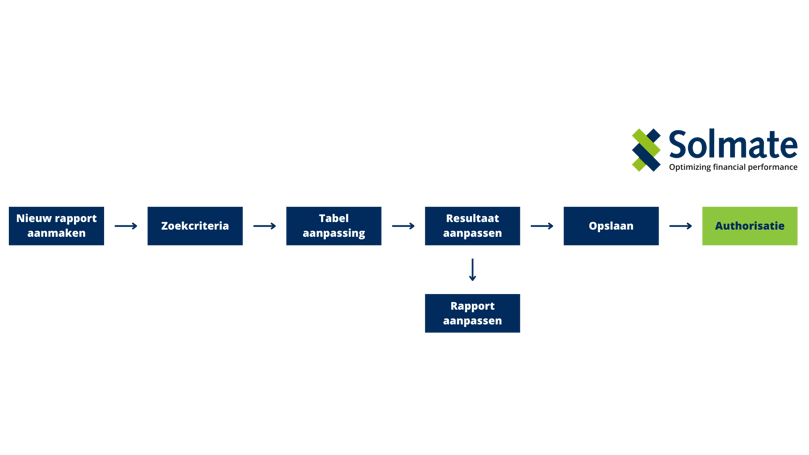
Stap 1: Maak een nieuw rapport aan
Op het screenshot hieronder zie je waar je een nieuw rapport aan kunt maken.
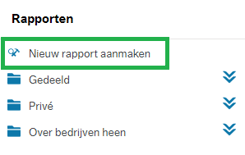
Kies vervolgens een object waarover je wilt rapporteren. In dit geval heb ik gekozen voor ‘Grootboektransacties’
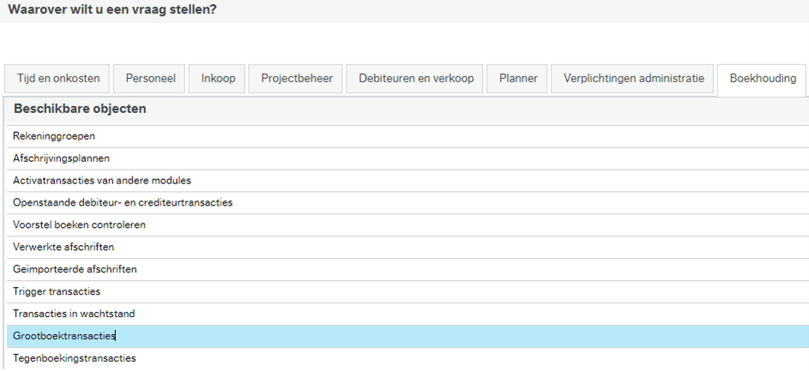
Stap 2: Definieer de zoekcriteria
Zoekcriteria kunnen zowel vaste als dynamische waardes zijn. Dynamische waardes kun je instellen met behulp van macro's. Een voorbeeld: je zoekcriterium ligt binnen ‘Periode’, waarbij je zoekt tussen de eerste boekhoudingsperiode (202301) en de huidige boekhoudingsperiode (202307).
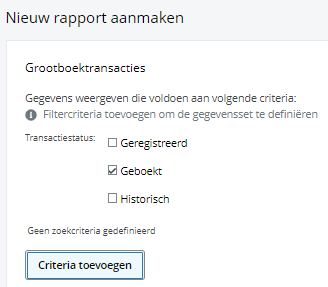
Selectie criteria
Gebruik Criteria toevoegen om extra filters toe te voegen.

Klik op ![]() om criteriuminstellingen te openen, zet Macro op Ja en kies je Macro.
om criteriuminstellingen te openen, zet Macro op Ja en kies je Macro.
Afhankelijk van je selectiecriteria kan je Macro kiezen
Voorbeelden van andere van macro’s en de werking ervan:
- $resource_id - De medewerker die met de huidige sessie is aangemeld
- $user_id - Gebruikers-ID van de huidige gebruiker
- $now - Geeft de datum en tijd van vandaag
- $today - Geeft de datum van vandaag
- $period(ID) - Periode voor de gegeven periode-ID volgens de datum van vandaag
Later kan je met de knop ![]() zoekcriteria wijzigen of nieuwe toevoegen.
zoekcriteria wijzigen of nieuwe toevoegen.
Let op met toevoegen van criteria, onnodig veel criteria maakt het rapport niet sneller!
Stap 3: Tabelaanpassing - Kies de velden die je op wilt nemen
De Information Browser zal standaard een aantal velden tonen die door Unit4 zijn gedefinieerd. In veel gevallen zul je hiervan af willen wijken. Dat kun je doen door de gewenste velden te selecteren via ‘Tabelaanpassing’.
Klik op 3 puntjes voor tabelaanpassing:
![]()
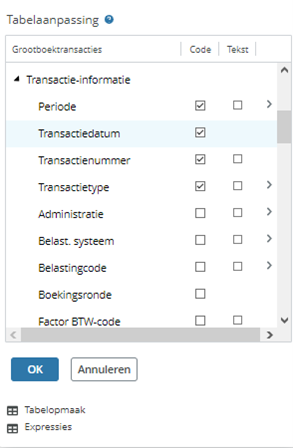
Om de ID te selecteren zet je het vinkje in de kolom “code”. Voor de omschrijving zet je het vinkje in de kolom tekst.
Het is ook mogelijk om berekeningen te maken. Dat gebeurt met behulp van ‘Expressies’.
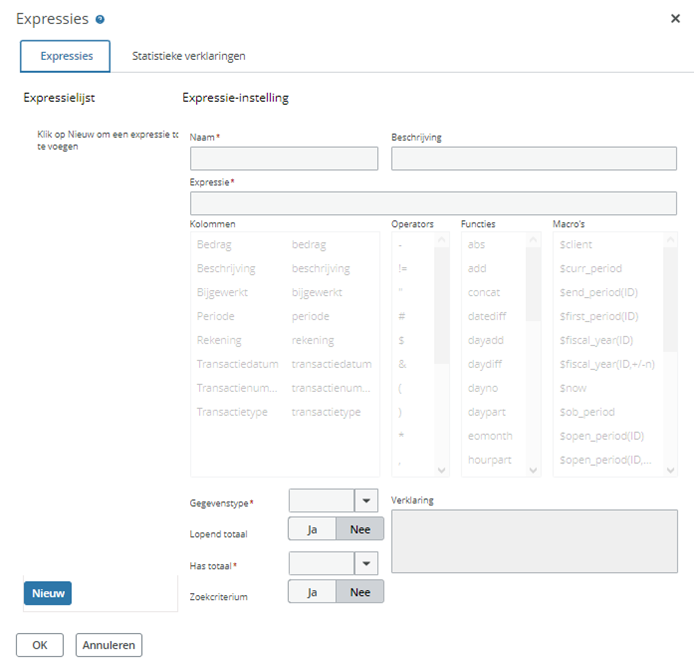
Stap 4: Resultaat aanpassen - Voeg sorteringen en groeperingen toe
Binnen de Information Browser is het mogelijk om sorteringen en groeperingen toe te voegen. Het resultaat kun je voluit (laten) zien. Je kunt uiteraard ook de sorteringen en groeperingen inklappen.
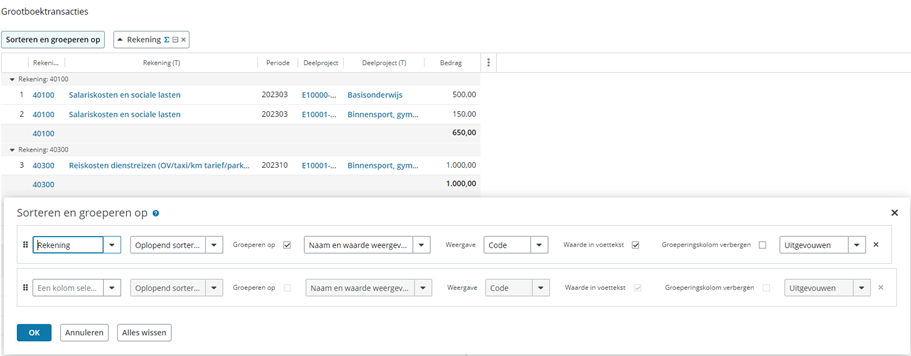
Naast sorteren en groeperen is het ook mogelijk om zelf de naam van de kop te wijzigen:
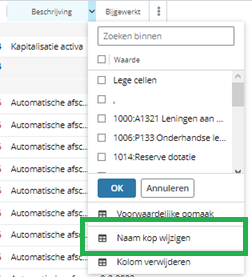
Stap 5: Sla het rapport op
Dit is misschien wel het belangrijkste onderdeel van de Information Browser: het opslaan van je rapport. Let goed op in welke map je het rapport neerzet. Staat je rapport in de map ‘Privé’? Dan ben jij de enige die de Information Browser kunt zien. Daarom kun je hem beter in de map ‘Gedeeld’ neerzetten. Zo kunnen collega's ook toegang tot het rapport krijgen.
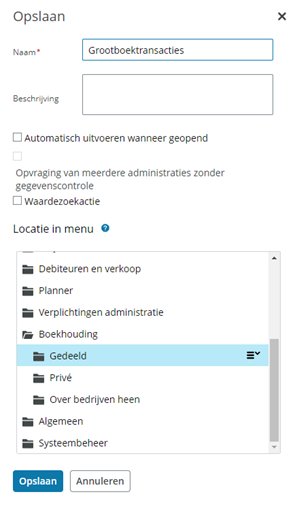
Stap 6: Autorisatie - Verleen toegang tot je rapport
De laatste stap is het verlenen van toegang tot de Information Browser. Dit moet geregeld worden door de functioneel beheerder in ERP. In ERPx gebeurt dit automatisch, het rapport erft de rechten van de map waarin deze wordt opgeslagen.
Slot
Al zo lang als ik in het vak zit, is er discussie over de herkomst en validiteit van data. Met een ERP-systeem bestaat die discussie eigenlijk niet meer waardoor je meer/weer focus hebt op de gerapporteerde data in plaats van de herkomst/validiteit ervan. De Information Browser is een krachtige tool om snel rapportages binnen Unit4 ERP te tonen. De Information Browser kan de gegevens zowel in tabelvorm als in een grafische presentatie weergeven. Je kunt namelijk diverse visualisaties maken: van draaitabellen tot grafieken en meters. Deze visualisaties zijn gebaseerd op rapporten in de Information Browser. Het resultaat kun je vervolgens exporteren naar Excel of PDF. Wil je een huisstijl en/of logo aan een rapport toevoegen? Dan kom je uit bij de Report Engine of een Excelerator. Ook hiervoor ligt de basis in de Information Browser.
Ik denk dat zeker 80 procent van de operationele rapportages kunnen worden gemaakt in de Information Browser. Ook externe rapporten kunnen met deze tool worden gemaakt. Managementrapportages of verkooporder gebruiken de Information Browser om gegevens uit de Unit4 ERP-applicatie te halen.
Ik hoop dat ik je heb geïnspireerd in het maken van nieuwe of verbeteren van bestaande raportages. Het werkt enorm verslavend, al zeg ik het zelf! Want hoe meer je leert, hoe meer je weet dat je niks weet. En dat zorgt in mijn geval altijd voor meer informatievragen.
Heb jij nog vragen over het inzetten of gebruiken van de Information Browser? Neem gerust contact met ons op. Wij helpen je graag verder met alle vragen over onze systemen en de mogelijkheden die ze bieden.
Yvo van de Ruit
Dankzij de afwisselende werkzaamheden en de fijne collega's werk ik al geruime tijd met veel plezier bij Solmate!

